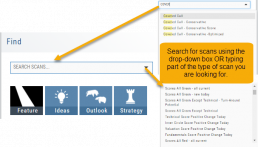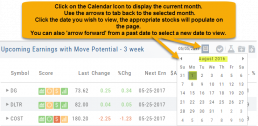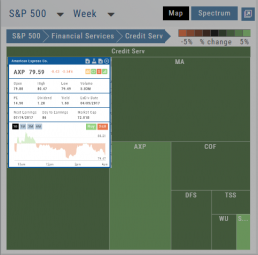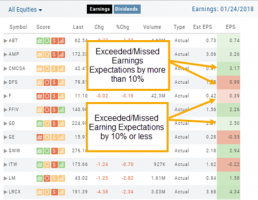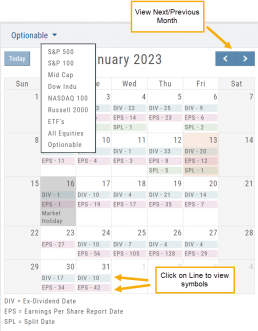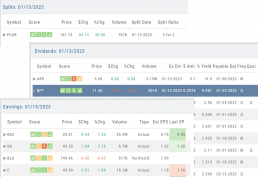Smart Action Icon
The Smart Action Icon ![]() adjusts available features depending upon where you are in the trading platform.
adjusts available features depending upon where you are in the trading platform.
For Stocks you can ‘Buy’, ‘Sell’, view ‘Options’, etc. ![]()
Any Strategy-specific options scan will have ‘Analyze’ and ‘Trade’ in the Action Icon Menu. You can click ‘Analyze’ to see the trade in the options chain. From there, you can Edit the structure or click ‘Trade’ to submit the trade to your to Brokerage Account and Journal.
Scan - Smart search
The search box is found at the top of Find. It performs ‘smart searches’ by pulling all scans related to what is typed in. If you don’t know the name of the specific scan, but know it is related to Earning announcements, type “earning” and a list will populate showing scans that are about Earning. Typing “Bull” or “Bear” will bring up scans with “Bull or Bullish” or “Bear or Bearish” in their names, respectively.
Of course, you can also elect to search by clicking the arrow for a complete list of available scans in a drop-down search.
Save your Favorite Scans
Create your Customized Scan List
Star any scan to have it show in Feature > My Favorite Scans.
There are two ways to do this:
Simply click the star ![]() on the Tile View of the scans or on the header in the results view of any scan.
on the Tile View of the scans or on the header in the results view of any scan.
Favorites will be easily access from the Scan main page
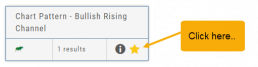
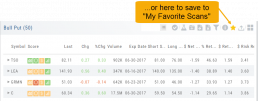
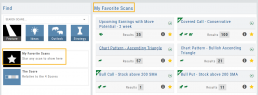
Past Scan Results
When viewing scan results, you can select a past date by clicking on the Calendar Icon, then the back arrow until you get to the month you want to search from. Click on the date you wish to view & the appropriate stocks will populate the screen.
The date you are searching will be displayed in the header
Note: Past Scans availability dates vary. When a new scan is added, the history is available from the day it was added to the platform going forward.
Heat Map & Spectrum Overview
Broad Market Insight that allows you to drill down
The Heat Maps are accessible in the Market tab and under Find>Explore and provide powerful visual views of market performance. This feature is designed to adapt to a variety of strategies and outlooks according to your portfolio needs. Select Index and Time Frame using the Action Icons. These can be changed going forward in any map screen.
In the Map view, each box represents either an industry group (default) or a stock when you drill down. The size of the box represents the market cap. By hovering your cursor over each box, an info box appears with info on that group within that industry, including the the number of companies, Market Cap, % Change in selected time frame.
Earnings Per Share Performance
Once a date has past and earnings have been announced, Earning Per Share (EPS) is color-coded based on how much the company beat (or missed) Expectations.
Go to Find>Calendar, select “Earnings” and view any past date, where earning have been announce, to view the results.
Dark Green/Dark Red is considered surprise, and indicate the company beat/missed estimates by more than 10%
Light Green/Light Red indicate the company beat/missed estimates by 10% or less
Calendars
Under the “Find” Tab, Calendar allows one to search for company’s Dividends, Earnings or Splits.
Select “DIV”, “EPS”, “SPL” by calendar date. Use the drop-down menu on the upper left corner to select S & P 500 stocks, All Equities, Optionable, etc.
Use the navigational buttons on the upper right, above the calendar to move the time period forward or back.
Once selected, the stock symbols will automatically populate the right side of the screen. The navigational icons, allow you to perform such functions as select/adding/managing icons to send to a Watchlist or to Research, you can also further Filter candidates.