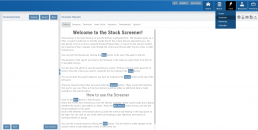Position Notifications
When you Enable and Activate Account Notifications, you’ll receive emails on upcoming activity that may affect your existing positions.
- Upcoming Earnings – Monday Morning via Email
- Upcoming Dividends – Monday Morning via Email
- Option Position Expiring – Two days prior via Email
To begin, locate and click on the Envelope Icon at the top of the platform page, next to your Username:
![]()
Follow the steps as outlined and illustrated:
- Click on Notification Settings
- Add your email (Optional: Add 2nd email)
- Check/uncheck Categories
- Click “Save”
The settings can be updated at anytime by following the above steps.
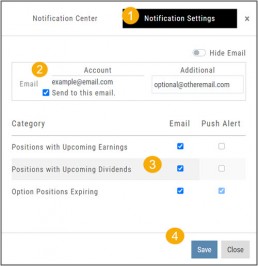
Next:
For each account you want to receive notifications on, toggle the switch located on the Account Summary tab to the “On” position as shown in the graphic.
**Without this step, you won’t receive the notifications.**
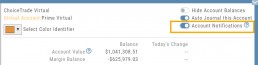
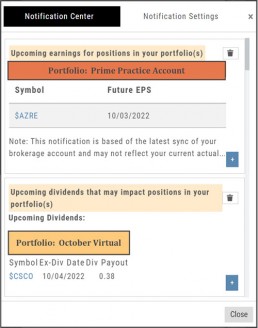
Expiration Notifications will be emailed 2 days in advance.
Each Monday, prior to Market Open, an email will be sent where there’s an Earnings or Dividend for any of the positions in the account(s) you have activated.
The Notification Center will list what has been emailed to you for each account you have activated.
The Account Name and associated Color Tag will be displayed on each Notification and allows for quick identification.
Platform Features Release: October 2022
Announcing the latest Release of feature and functionality enhancements to the trading platform. These features and enhancements help keep users informed with activity on their trades. Functionality has been added to review a Watchlist in the Research tab, while being able to see at a glance which symbols have a price increase or decrease.
Notifications – Receive emails on upcoming Earnings, Dividends or Expiring Positions
Watchlist Research Functionality – Access and view your Watch Lists in the Research Tab via a drop-down box
Price Action Arrows on Symbols in Research Tab – Instantly see latest price action while on the Research Tab
Trade Position Notifications – Premium Feature
Want to receive weekly emails of Expiring Positions, Upcoming Earnings and/or Dividends on existing trades you have in your accounts?
This Premium Feature allows you to do just that in a 2-part process:
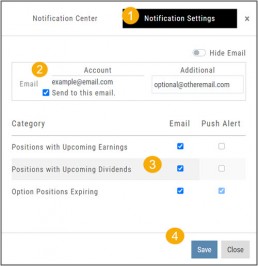
First: Click on the the Envelope Icon at the top of the platform screen:
![]()
Go to “Notification Settings.”
Provide your email address(es).
Select Notifications you want to receive.
Click “Save”.
Next: On your Portfolio Accounts, go to the Account Summary Page and Toggle the switch to the On position.
Repeat this process for each Account you want emailed Notifications.
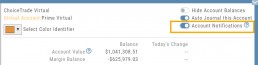
Expiration Notifications will be emailed 2 days in advance.
Each Monday, prior to Market Open, an email will be sent where there’s an Earnings or Dividend for any of the positions in the account(s) you have activated.
The Notification Center will list what has been emailed to you for each account you have activated.
The Account Name and associated Color Tag will be displayed on each Notification and allows for quick identification.
Each Monday, prior to Market Open, an email will be sent where there’s Earnings or Dividend for any of the positions in the account(s) you have activated.
The Notification Center will list what has been emailed to you for each account you have activated.
The Account Name and associated Color Tag will be displayed on each Notification and allows for quick identification.
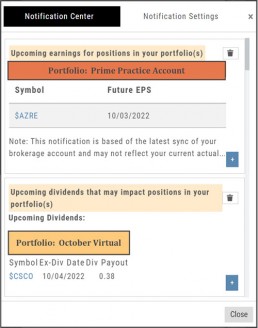
Research Watchlist Functionality
Users are able to access all Watchlists from the Research Tab.
Click the ![]() to access the dropdown list as shown in the graphic.
to access the dropdown list as shown in the graphic.
Lists with more than 20 symbols will have a scroll bar allowing for easier research of larger lists.
All other functionality remains the same: Symbols can be moved to other lists, have alerts set, deleted, add Journal notes
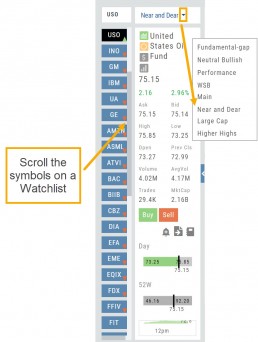
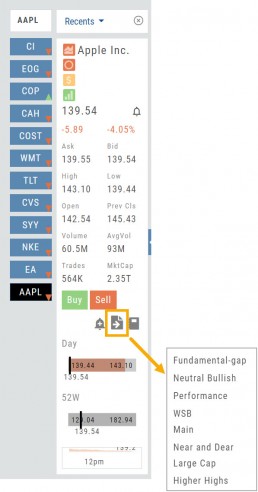
When a symbol is entered in the Symbol Search Box on the Research Tab, the symbol will automatically be displayed on the default “Recents” list.
In addition, when a symbol or group of symbols is sent to Research from anywhere else on the platform, it will appear on a list under the default “Recents” list.
Examples of when the “Recents” list will be displayed:
- Sending a symbol/symbols from a list on a Watch Tab.
- Selecting a group of symbols from a Scan or Screener list.
- Clicking on the Technical Icon from any symbol when not in the Research Tab. will be displayed under “Recents”.
The functionality of adding a note, an alert or sending a symbol to a specific list remains the same.
Green and Red Arrows have been added to each symbol tab when in Research.
This applies to any selected Watchlist or the default “Recents” list.
Each time one symbol is clicked, the entire list will update the latest price update.
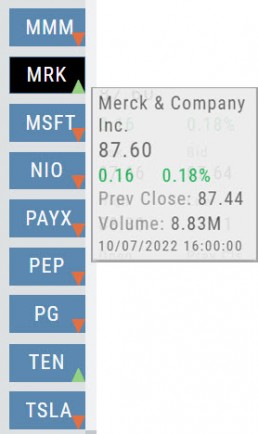
Change Log
- Upper Indicator responsiveness corrected
- Profitability info loads correctly on Fundamental Tab
- Completed Bear Put description on Strategy Template
- Corrected display data on Fundamental Tab
Platform Feature Release: Screener
Feature Release Notes: Screener
Announcing the latest feature/function updates, additions or edits to the trading platform:
Screener – Trading styles are unique. Screener, the platform’s newest feature allows for customized opportunity searches. Differing from Scans, which are predefined, Screener offers over 120 data points for customize searches based on what the user’s goals are. Additional data points will be forthcoming.
Screener searches may be saved and named for the user’s future use. In addition, System Screeners are available as starting point templates for the user to customize and save as personal Screeners.
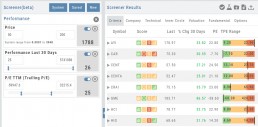
Screener
Located under the Find Tab, the Advanced Screener is designed to allow the user to customize their own trade candidate searches. Over 125 criteria selections are available – with more to follow.
Screener is flexible – allowing you to create save as many Screen searches as you wish, edit as needed, even download results.
Screens are user-defined, 100% customized by the user’s specifications. They can be edited, saved and deleted.
Left Control Panel

New – Create a new screener
Saved – Previously created and saved screens. Saved screens can be edited for a single-use or saved as a new screen or overwriting the previously saved screen
System – Templates available for use as starting points for new screeners. While the System screens themselves cannot be modified, they can be used as a foundation for newly created screens that – can be modified for personal use and saved.
Select your Criteria
There are 3 Levels of Data. Currently Level 3 mirrors Level 2 – as more criteria will be added to this feature.
Level 1 offers Basic Information to select from. Level 2 expands upon what Level 1 offers.
After choosing your criteria, you’ll be able to set the parameters for each criteria selection on the next screen.
Click “Run Search”
Note: The order the criteria is selected, will be the order the selections are displayed on the next screen.
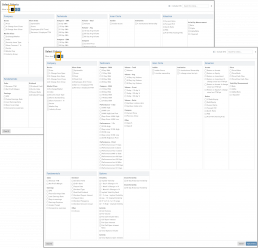
The Results
The criteria selected in this example were Price ($50-200), Optionable, Score (Green or Yellow for each Icon) and 10-day Average Volume (5M-293M) resulting in 17 candidates.
From here, using the Icon Toolbar, candidates can be selected and:
- Sent to Research for further analysis
- Sent to an existing Watch List
- Used to create a New list
- Can be download to a .csv file.
The Screen itself can be Saved (and named), further modified -either by
adjusting the existing criteria or adding new datapoints – or a New Screen
can be created.
Additional data is accessible by clicking on “Company”, “Technical”, etc
above the list of candidates.
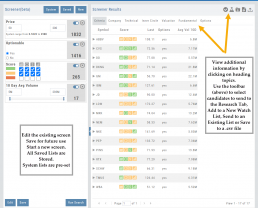
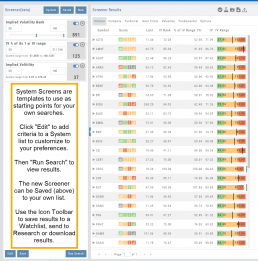
System Screens are also available and new ones will be added.
The user can customize such screens and save to the platform just as any other
screen.
Candidates can be sent to Research, to a Watch List and/or
downloaded to a .csv file.
System Screens themselves cannot be modified and are designed to be
‘launching points’ for the user’s convenience if they wish to use them.
Note the colored bar graph of IV Range. It provides a ‘picture’ of where this
Stock/ETF is now for this datapoint.
Change Log
- TTM Squeeze Indicator added
- Option Chain column line up
- Double scroll bars appearing in Safari/Screener
- Split notification on Chart added
- Staged Order behavior -data loading resolved
- Trade Button appearance on Chart from Staged
- Industry Link responsive
- Mobile – corrected Stage Button function on Stock Order Ticket
- Mobile – updated “Save” Alert functionality
- Mobile – adding Indicator (Android) corrected
- Earnings < 7 days are noted in red
Screener (Premium Desktop Feature)
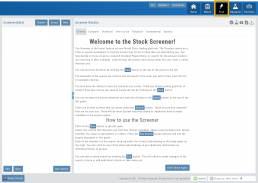
Screener
Located under the Find Tab, the Advanced Screener is designed to allow the user to customize their own trade candidate searches. Several hundred data points are available to select from, build your Screen, Save for future use and Edit as needed.
Screener is flexible – allowing you to create save as many Screen searches as you wish, edit as needed, even download results.
Screens are user-defined, and 100% customized to the user’s specifications. They can be edited, saved, and deleted.
Left Control Panel

New – Create a new screener
Saved – Previously created and saved screens. Saved screens can be edited for single use, saved as a new screen, or to overwrite the previously saved screen
System – Templates available for use as starting points for new screeners. While the System screens themselves cannot be modified, they can be used as a foundation for newly created screens that can be modified for personal use and saved.
Select your criteria
There are 3 Levels of Data.
Level 1 offers Basic Information to select from. Level 2 expands upon what Level 1 offers. Level 3 offers all available, in-depth selections.
After choosing your criteria, you’ll be able to set the parameters for each criteria selection on the next screen.
Click “Run Search”
Note: The order the criteria are selected, will be the order the selections are displayed on the next screen.
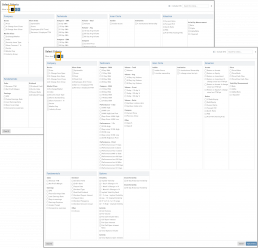
The Results
The criteria selected in this example were Price ($50-200), Optionable, Score (Green or Yellow for each Icon), and 10-day Average Volume (5M-293M) resulting in 17 candidates.
From here, using the Icon Toolbar, candidates can be selected and:
- Sent to Research for further analysis
- Sent to an existing Watch List
- Used to create a New list
- Can be downloaded to a .csv file.
The Screen itself can be Saved (and named), or further modified – either by
adjusting the existing criteria or adding new data points – or a New Screen
can be created.
Additional data is accessible by clicking on “Company”, “Technical”, etc
above the list of candidates.
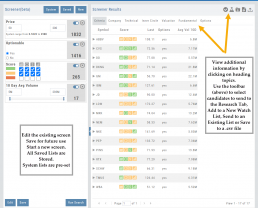
Icon Tool Bar – Hover Cursor over Icon to view function
Select one or more symbols
Send selections to Research
Create a New Watchlist with Selected Candidates
Send Candidate to an Existing Watchlist
Download to .csv file
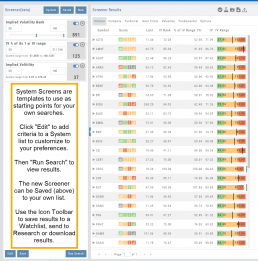
System Screens are also available and new ones will be added.
The user can customize such screens and save to the platform just as any other
screen.
Candidates can be sent to Research, to a Watch List and/or
downloaded to a .csv file.
System Screens themselves cannot be modified and are designed to be
‘launching points’ for the user’s convenience if they wish to use them.
Note the colored bar graph of IV Range. It provides a ‘picture’ of where this
Stock/ETF is now for this datapoint.
Edit Screeners
Edit current, Saved or System Screeners by adjusting parameters of existing criteria using the slide bars, entering values in boxes, etc.
A Screener Update notice will appear prompting you to select “Run Search” after adjustments are completed. Updated results will populate the left table.
From here, use the Icon Toolbar for further options: Select, Add to Watchlist, Research or Download.
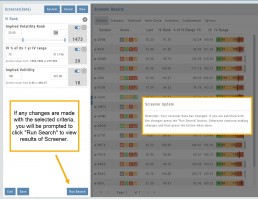
Toggle Criteria
The Toggle feature gives you additional flexibility in your Screener searches.
The ON position includes the selected criteria in calculating results.
The OFF position for that criteria will not affect the results when used to filter results. However, that data column will still be displayed with the other points selected.
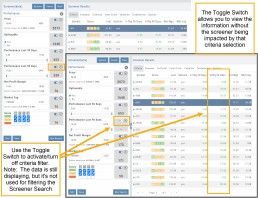
Platform Features Release: Smart Trade Ticket, Global Chart Settings, Updated Fundamental Tab, Order/Trade Chart Display
Features Release Notes:
Smart Trade Ticket, Global Chart Settings, Updated Fundamental Tab, Order/Trade Chart Display
Announcing the latest features/functions updates, additions or edits to the trading platform:
The Smart Trade Ticket is easier to use and allows for future capability depending on what brokerages offer. One Example if this would be Conditional Orders.
Global Chart Settings have always housed where to control candlestick/volume bar colors as well as Tooltip displays. Now, clicking on the gear allows you the ability to display Annotations, Positions/Orders and Events.
The Fundamental Tab under Research has an improved, easier to read display with additional features for a clearer snapshot of a stock’s past and forecasted performance.
You’ll be able to differentiate a Conditional Order from a Staged Order as well as a Yet-To-Be-Executed-Order with the enhanced Order/Trade Display.
Smart Trade Ticket
Smart Trade Ticket
The redesigned Trade Ticket has defined sections for Stock/ETF trades and Option Trades. The Stock Ticket is divided into Open and Exit sections for easier use.
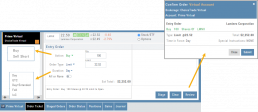
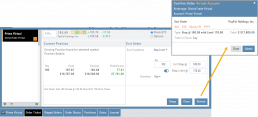
The Close Ticket provides a summary of any Profit/Loss on the trade. Brokerages determine available Order Types, which may include the following to open a trade:

Note: Closing Order Types may also include Trailing $ and Trailing %.
If there is an existing position on a Symbol when a new order is created, the Smart Ticket system will identify if there is an existing Non-Stock/Multi-leg Position or an existing Stock position.
If Non-Stock/Multi-leg position, clicking “Close” will navigate the user to the Option Trade Ticket. Clicking “Ok” will lead the user to the Stock/ETF Ticket.
If there is an existing Stock position, a summary of the existing will display along with the ability to Close or Add to the existing position.
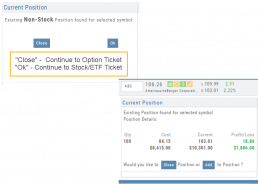
Global Chart Settings
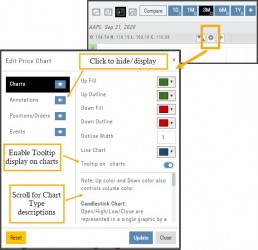
Global Chart Settings
Manage common chart settings from one location by clicking on the left-most Gear icon on the Chart Header which is located under the saved chart periodicities.
In addition to setting your Bullish/Bearish candlestick and corresponding Volume bar colors and control of whether you want Tooltips to display on the chart, you can view/hide:
All Chart Settings
Annotations
Orders/Positions
Events (Dividends/Earnings)
Simply click the ‘eye’ icon to display/hide your selection. Once finished with your Global Settings, click “Update,” then “Close.” To reset to default settings, click “Reset.”
Improved Fundamental Display
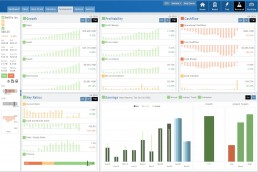
Fundamental Data has a new look
The area charts under the Research>Fundamental tab have been replaced with bar charts for easier understanding.
A Tooltip appears when you hover your cursor over the bar charts providing information for that data point.
Estimated Earnings is now in the same window as Historic Earnings for clearer comparison as both sets of data now have the same orientation
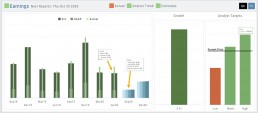
The Earnings display has been enhanced to illustrate past and projected data in the same window to match the orientation for a more accurate ‘apples to apples’ comparison.
Click on any of the legend icons to toggle the data displayed.
![]()
The Analysts’ Target Window displays the current stock price as a horizontal line for reference.
Custom Page Enhancements
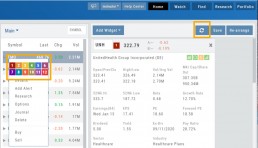
The widgets with that number will automatically populate accordingly.
To change displaying one symbol to another using a Watchlist, simply click on the Action Icon of new Symbol and select the number of the current Symbol you want to replace.
A refresh icon ![]() has been added to the Header to make it easy to update the Custom Page display after rearranging widgets.
has been added to the Header to make it easy to update the Custom Page display after rearranging widgets.
We’ve increased the number of symbols that can be tagged from 6 to 12.
Using the Watchlist displayed on the left side of the screen, click the Action Icon (triangle) to left of Stock Symbol you want to display and assign a number, 1 to 12.
Delete Notice added to Research Tab
A Warning Notice now displays when ‘x’ is clicked on the Research Tab requiring confirmation prior to removing the list of symbols from the tab.
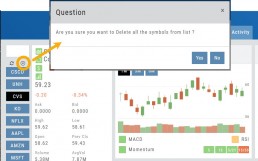
Change Log
- Heat Map filter setting/saving improved
- Interval call split adjustments
- Greek Summary displays on Positions tab
- ETF list on Home Page issue resolved
- Strike Arrow functionality restored on Option Chain
- Sorting Scan after scrolling behavior corrected
- Eliminated stacking Indicators on charts
- Alert list is scrollable
Platform Features Release: Additional Alert Functionality, Watch List Alerts, Info Button, Trade from Charts
Features Release Notes:
Additional Alert Capability, Set Watchlist Alerts, Alert Management Info Button, New Trade Button on Charts
Announcing: Expanded Alert Capabilities, Watchlist Alerts Information Button, Trade Function from Charts
We’ve increased Alert capabilities to give users more ability to identify trade entry, exit and management opportunities. An Info button (i) is added to on the Alert Management Page to assist/guide users on the criteria offered.
Set Alerts by Watchlist as well as individual symbol.
Trade functionality is available from the Charts, streamlining the process when you have an existing trade or staged trade. Where there are more than one position on the same symbol, you’ll be given the option of what action to take.
Increased Alert Functionality
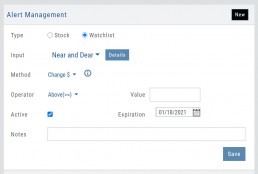
Set Alerts by Watchlist
You are able to set Alerts on your Personal Watchlists . There are 2 ways to do this:
1. On the Watch Tab using the Alert Icon in the Icon bar
2. The Alert Management Page, click “Watchlist”, then select from the drop-down which will automatically populate available lists to choose from.
Criteria available for single stock/etf symbols are available to set for an entire watchlist, include Real Time, up to 6 month activation and the ability to add Notes.
Clicking the “Detail” button will display the symbols contained in the selected Watchlist
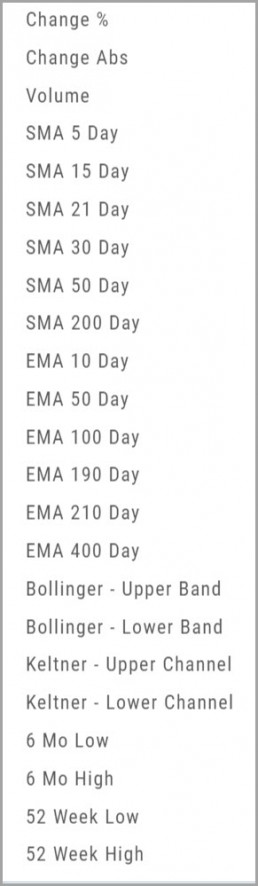
With the exception of Last Price, all Methods are available for both individual alerts as well as Watchlist Alerts.
Simple Moving Average
Exponential Moving Average
Bollinger Bands
Keltner Channels
6 Month Hi/Low
52 Week Hi/Low
As you see, SMA & EMA offer numerous time periods. The shorter the time period, the more alerts you will receive – especially when set on Watchlists.
Note: The Active Alert box on the left side of the Alert Management page will have ‘wl‘ indicated when the alert is on a Watchlist.
A Reminder on Alerts:
Alerts are RealTime if you have Streaming Quotes on the platform – OR – have a linked brokerage account that provides RealTime quotes to the platform – AND – have logged into that account in the last 30 days.
Alerts on OTC stocks will be delayed
Make sure to enable “Push Notifications” on your computer as well as mobile devices (if you have the app downloaded). You do not have to be logged into the platform to receive alerts as long as you have these notices activated.
Information Button – Alert Management Page
An Information Button has been added to the Alert Management page.
Located next to the Method drop-down, (i) clicking on this button will display in-depth information on criteria available to set your alerts.
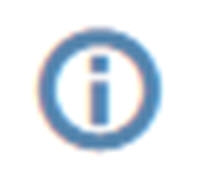
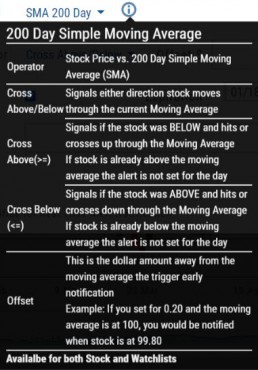
Trade from Charts (Live, Virtual, Manual or Staged Orders)

Submitting existing trades or staged orders is streamlined.
In the example chart above, there are two staged orders and a Live Trade.
Clicking “Trade“, located above the stock chart , will display a menu of an existing trade(s) in the activated trade account.
Staged Orders, on the same symbol, will display regardless of the trade account activated.
Staged orders will be shown in bold/black.
Active trades, whether Live, Virtual or Manual will be shown lighter/blue.
To the right is what displays after clicking “Trade”:
1. Open (Enter) the Bull Call Position
2. Open (Enter) the Straddle Position
3. Close the existing Active Trade (Manual, Virtual or Live)
The next action will take you to the Order Ticket to continue the trade process, as usual.
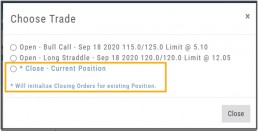
Change Log
- Ability to save Backtested trades after Market hours restored
- Dividend display corrected
- Adjusted links in BZ news
- Mobile App – scrolling issue resolved in Scans
Alert Functionality (Premium Desktop Feature)
Alert Functionality
Alerts can greatly improve trading effectiveness by notifying you on a potential trade opportunity and help you decide when to manage, enter or exit a trade.
Set up Alert notifications based on Last Price, Volume, $ Change, % Change, or % Offset.
If you’ve logged into the platform with either Streaming Quotes or RealTime Quotes through a linked brokerage account *within the last 30 days* – Alerts will be Real Time.
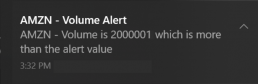
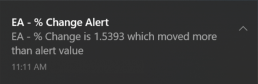
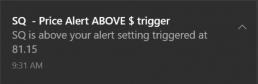
Alert Icons
- Add (+) New Alert – This icon is located on the symbol Quote Box
- Hollow Bell – Active Alert, not triggered
- Shaking Bell – Triggered alert, not yet viewed
- Solid Bell – Alert triggered today, already viewed
- Paused (z) or Used Alert – located in Alert Management Page
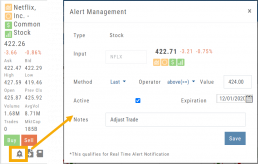
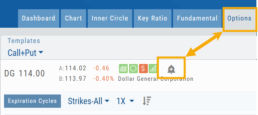
Set Your Alert
Click the Alert Icon, located on the symbol Quote Box and as shown on the Option Tab for the Chain or Strategy Template. The symbol, Score Icons, Last Price, $ and % Change automatically fill in. To complete the rest:
-
-
- Select Method: 23 to choose from! See list below
- Select Operator: Above/Equal To or Below/Equal To
- Enter Value: $, % or Quantity (Quantity example: 11,000,000 or 11M)
- Select Expiration: Valid up to 6 months. Click on Calendar Icon to navigate months
- Add Notes, if desired
- Click Save
An Information notification appears: Alert Successfully Saved
-
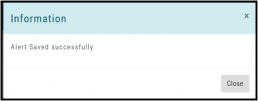
Alert Management
Manage your Alerts by going to: Research Tab>Alerts.
From this page, you can modify or remove alerts, view unread triggered alerts in one location and view prior alerts.
-
-
- Select Method: See List on right
- Select Operator: Above/Equal To or Below/Equal To
- Enter Value: $, % or Quantity (Quantity example: 11,000,000 or 11M)
- Select Expiration: Valid up to 6 months. Click on Calendar Icon to navigate months
- Add Notes, if desired
- Click Save
An Information notification appears: Alert Successfully Saved
-
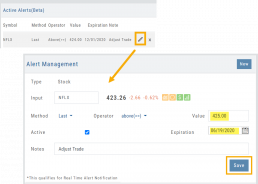
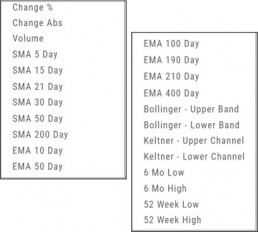
Active Alerts
This table lists all active alerts including:
Trigger notification – A bell icon appears if alert was triggered
Delayed Alert icon, if applicable
Settings – Method, Operator, Value
Expiration Date – Alerts can be active for up to 6 months
Notes
Ability to modify or remove from list
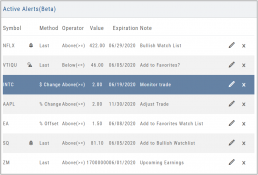
Alert Notifications
In addition to platform notifications, as long as you allow notifications, alerts can be sent to your computer or mobile device even if you are not logged into the platform.
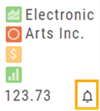
Hollow Bell
The Hollow Bell indicates this Alert is Active, but has not been Triggeredwill appear next to the symbol whether on the QuoteBox in Research or on a Watchlist .
Ringing Bell
The Ringing Bell icon indicates the alert has been triggered and notification sent out. The highlighted area on the Quote Box or where it appears on a Watch List allows you to access the alert notification by clicking on the bell.
This display will show until the alert is read either from a Watch List, Quote Box or the Alert History section of the Alert Page.
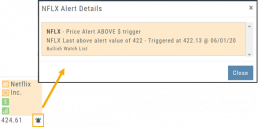
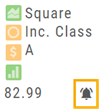
Solid Bell
Once an Alert is read or “Marked As Read” on the Alert Notification page, the icon becomes a Solid Bell.
Clicking on the icon will still display the triggered alert until the next Market Day.
Alert History
This section displays triggered alerts for the time period selected: Today or All. The highlighted entries are Unread Notifications – the notices were not clicked on from the platform.
Click “Mark All as Read” to update entries.
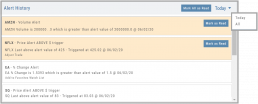
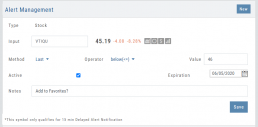
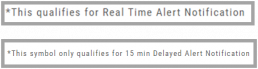
A note about Real-Time & Delayed Alerts
Note: There are two ways 15 minute Delayed Alert Notification applies with Alerts:
1. If it’s been more than 30 days since a linked brokerage account with RealTime Quotes has been logged into – OR – the platform does not have Streaming Quotes.
2. OTC stocks will show as delayed, regardless of RealTime or Streaming Quotes
One of two notices will appear for each Alert
Custom (Premium Desktop Feature)
Custom Page – Customize What You Want To See
Custom Page
You’ll find Custom under the Home tab (formerly Market tab). Trade Central gives you a one-stop view of your selected Stocks/ETFs. Add Quote Boxes, Multiple Charts and News for your selections and overall Market News.
Rearrange the content to fit your preferences, the platform will adjust to maximize the view according to the device you are using.
This is a flexible feature with a number of ways to structure the Custom page. The widgets are adjustable, allowing you to rearrange, add, substitute or remove as needed.
Read below to learn more and get started:
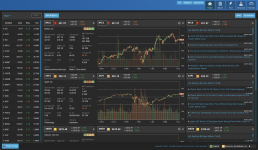
Add Widgets
Check the box for “Quote“, “Chart“, and/or “News” and enter quantity for each then click “Enter”.
Add the Symbol in the appropriate box for the data to populate.
Note: To remove a widget, click the ‘x’ in the upper right corner of the box.
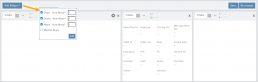
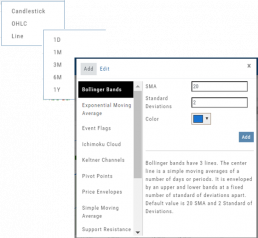
Chart Widget
After adding “Chart” widget and Stock/ETF symbol, click the Gear Icon (upper right corner of widget box) to select:
Time Period: 1 Day, 1 Month, 3 Month, 6 Month or 1 Year
Chart Types: Candlestick, OHLC or Line
Indicators: Over a dozen indicators available to add to each chart. You can edit and remove/change selected indicators on each chart.
Custom lets you add multiple chart set-ups per Symbol for a convenient way to research existing trades or find opportunities.
Widget Settings
Rather than enter a symbol on each Chart, Quote or News component, you can assign a number to each widget.
Then, using the Watchlist displayed on the left side of the screen, click the Action Icon (triangle) to left of Stock Symbol you want to display and assign a number, 1 thru 12
The widgets with that number will automatically populate accordingly.
To change displaying one symbol to another using a Watchlist, simply click on the Action Icon of new Symbol and select the number of the current Symbol you want to replace.
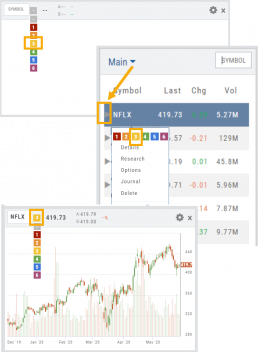
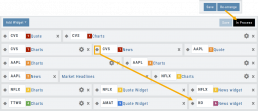
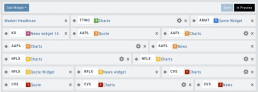
Adjust Custom Display
Adjust the order display by clicking on the Re-Arrange button on the Upper Right corner of Trade Central screen.
The display changes to placeholder bars for easy drag/drop action. Re-Arrange button changes to “In Process“.
Click on the Bulls-Eye icon to the left of the Stock/ETF symbol, then drag/drop to new location.
When completed, click on “Save“, then “In Process” to return to Trade Central main view.
Premium Features Release: Custom Home Page & Alert Functionality
Features Release Notes:
Custom Home Page, Alert Capability
Announcing: New Powerful Premium Features Added to the Trade Tool Trading Platform
Two new features, exclusive to the premium desktop version of the trading platform have been designed and implemented to help you make better trading decisions and have more control in managing existing trades.
Custom is located in the redesigned former Market Tab and gives you control of features you want to see in one customizable location.
Alerts gives you more control of your trading by setting up notifications set by your criteria.
Both features allow for expansion on future releases.
Custom Home Page
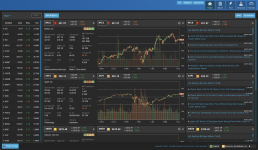
You now have a Custom Home page!
Located in the “Home” Tab (formerly Market), this is a flexible feature which allows for a convenient way to research trades or find opportunities – in one place – all defined by you.
Start by adding Widgets: Chart, Quote and News pertaining to the stock, and even Market News The platform system will automatically adjust according to the available space on your desktop/laptop.
Each symbol can have multiple Chart set-ups – each with their own time period, chart type and indicators.
Want to rearrange the widgets? Custom allows you to do so.
Want to keep the settings, but change the selected stocks quickly? That’s covered too.
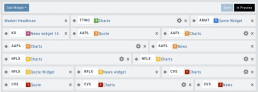
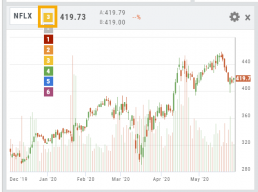
Alert Functionality
Alert capability gives you more control of managing existing trades or being notified of possible trade opportunities. Set by Last Price, $ or % Change, % Offset or Volume.
Receive triggered alerts on your computer and/or mobile device (with the mobile app).
Alert Management, located in Research, allows for easy modifying or removing active alerts from your current list.
Increase your profitability while minimizing risk on existing trades with this powerful feature!
Alerts are easily set up from the Research Dashboard.
Click on the bell icon, located in the Quote Box,
Complete each field
Click “Save”
Quotes are RealTime if you have Streaming Quotes on the platform – OR – have a linked brokerage account that provides RealTime quotes to the platform – AND – have logged into that account in the last 30 days.
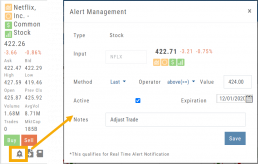
Change Log
- Researching Staged Orders resolved
- Adjustments/Building trades in Order Ticket issues corrected
- Deleting Snapshot trade in chain corrected
- Research/Dashboard/EPS data aligned
- Scroll bar improvement on PCs in Journal, Watch Lists
- Corrected “Position/Order Display” on Charts
- “Existing Positions” label displays on Charts
- Earnings display corrected when adding 10,30,60,90 periods
- TDA – History data updated
- TDA – Login resolved for Android mobile & Google Pixel
Order Staging (Premium Desktop Feature)
This feature allows the user to save Potential Trades for further consideration to decide the best ones to submit.
Staging is also useful when the Market is closed – to be reviewed when the Market is open to determine if it’s still a high-probability trade.
With one click, you can send to the Research Tab, Move to an Order Ticket or Delete and move on to the next staged order.
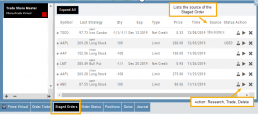
When Trade Sharing is enabled, Trades made in accounts you are following will be displayed in your Order Staging Tab. The Source will indicate the Account Name. Status of “Used” will display for those trades you submit on one of your accounts.
Expired Staged Orders will automatically be removed.