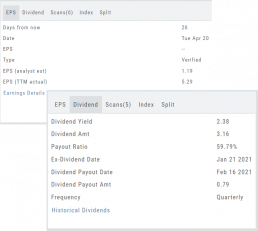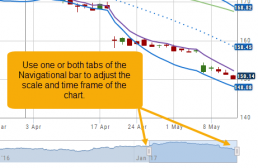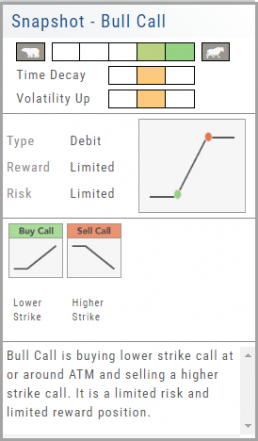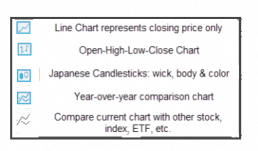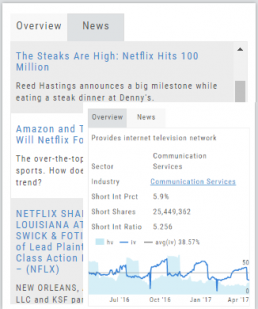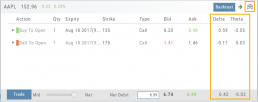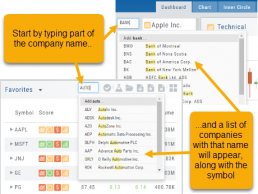Earnings, Dividends and more...
The far right, lower box in Research provides the following:
Earnings Tab: Get Earnings date, number of business days until announcement, Estimated and Actual Trailing Twelve Months (TTM) EPS, and link to the prior 12 Quarter Earnings details.
Dividend Tab: Get Yield, Amount, Payout Ratio (dividend/EPS), the Ex-Dividend Date (deadline to complete a stock purchase to be entitled to dividends), Payout information, Frequency and link to the prior 12 Quarter Dividends.
Scans Tab: Quickly view how many & which scans the stock symbol appears on.
Index Tab: Lists the symbol and indices name(s) on which this stock appears.
Split Date: Provides most recent Split Date, Detail and a link to view Split History
Chart Navigation
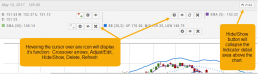
Hovering the cursor over the icons will display it’s function.
In the upper right of the Chart screen, you can select which Chart Profile to research from the drop-down box, then save or delete the profile.

The next set of icons immediately below this gives more charting capabilities: Increase/Decrease price ranges, Reset price range, Hide/Show Navigation Bar, Move the date Back/Forward, Export/Print Chart
![]()
Chain Views
Different views are available for options such as Calls + Puts, Calls only or Puts only. Select from the drop-down box or toggle the screen using the arrows ![]() in the chain header.
in the chain header.
In addition, there are over 20 strategy templates on the Options tab.
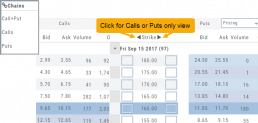
Strategy Snapshot
It’s the “Cliffnotes” version of your strategy
Each strategy template provides a quick reference for the construction and application of the strategy. The snapshot shows:
- what the strategy outlook is on the color-coded range from ‘Very Bearish’, ‘Mildly Bearish’, ‘Neutral’, ‘Mildly Bullish’ or ‘Very Bullish’.
- what effect ‘time decay’ and ‘volatility’ has on the strategy: ‘Increase’, ‘Neutral’ or ‘Decrease’.
- debit or credit trade
- risk & reward level
- strategy structure
- an overview summary of the strategy
Chart Types
Lines, Bars, Candles & Comparisons
You have the flexibility in not only the way the data is displayed, but you also have choices in comparisons: Year-over-Year comparisons of your current Stock, up to a 5-year period. You can also compare your current stock to another stock, another index, ETF, etc.
Overview & News
Located in ‘The Dashboard’, the Overview provides a snapshot of the company, including the Sector and Industry. By clicking on the Industry link, a list of stock symbols in the same category will appear. The “Stock Detail” list will have current market information and The Score navigational icons.
The News section lists articles covering, related to, or mentioning the selected Company. Click on any headline to be linked to the full article.
Chart Periods
You can add/remove and even extend Time Periods
Use the plus (+) to select the length and periodicity to display. Intervals range from minute-by-minute for a 1 Day Chart to month-by-month for up to 25 years (Maximum)
![]()
Click the ![]() on any time period to add it to the header for easy access to frequently used selections.
on any time period to add it to the header for easy access to frequently used selections.
You may remove any favorite period by either clicking the “X” in the upper right of the button in the header or simply clicking the star again in the selector menu.
Finally, Extend the Chart by 10, 30, 60 even 90 periods beyond today to evaluate Chart Patterns. If you select “Extend By 30” on a daily chart, it will extend by 30 days. On a weekly chart, it will extend by 30 weeks. (Note: This feature is applicable to Daily, Weekly and Monthly charts).
Trend lines can be drawn through the extended period.
This feature can be toggled on/off by the same (+) in the header.
Don't Know the Symbol?
No Problem
You can search for symbols from several entry points including “Market” and “Watch”. Simply start typing all or part of the Company’s name and the system will proactively provide you with suggestions. You can use this feature anywhere including Insiders and Institutions.
For example, typing “Bank” in the Symbol box will bring up the stock symbols and names of companies with “bank” in their name.
Depending where you are in the Platform, clicking on the selected symbol while you are in:
The “Market” or “Watch” tab, it will be added to your currently open list of stocks.
The Dashboard of the “Research” Tab, it will automatically provide the top layer of information on the stock. As always, you are able to navigate to different areas or ‘drill down’.
Insider or Institutions of the “Research” Tab, the corresponding data will display, such as data by Quarter, the biggest buyers and sellers and more.
Inner Circle - Behind the Scenes
Insider and Institutional Activity.
Insiders’ and Institutions’ activities in a stock is a powerful tool.
Insiders: Our proprietary Insider Score looks at who the insiders are, how many there are, and how much stock is being bought or sold to derive a score algorithm.
Institutions: We monitor overall and individual institutions’ activities around a stock with historical comparison to evaluate the Institution Score. 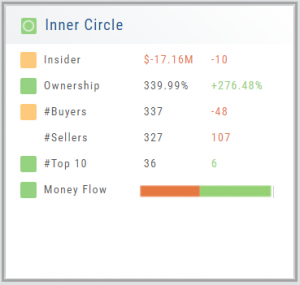
You have the ability to delve into as much information as you want by clicking on the ‘Detail’ box in “Insider Score” and “Institutions”. Find top buyers/sellers by week, month, 3 months, or one year. Search Institution Ownership by selected Quarter Report, newly added, reduced, current, top holders, etc. Dive deeper to gain insight into Institutions’ other holdings.
The information is easily accessible when you want it – just by the click of an icon, drop-down box, or arrow.